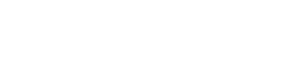Helpful Information and FAQs about Macintosh Computers

Introduction
We bought Macs because they just work.
While our Windows-bound friends are continually hobbled by viruses, spyware, missing drivers, and bizarre incompatibilities, we're cruising along making movies, sharing photos, publishing documents, making and playing music and movies.
In a certain context, this productivity is remarkable. As the Macintosh operating system has matured over the years, so has its complexity. For example, a Mac is pre-installed with hundreds of thousands of files; each one intended to perform a specific task. Every layer of this system must work reliably- from the basic hardware functions of the kernel, through the networking and file operations OSX’s Unix core, to the graphical interface, to the clicks and beeps of each particular program.
But when trouble strikes, this complexity makes troubleshooting pretty difficult. There's much more that can go wrong, and yet more often than not, our Macs just work.
What's the best way to get help using my Mac?
Just play with it. Experiment. Try things. Even try the Help menu.
Don't I risk breaking something?
It's pretty hard to break a Mac or OS X just by using it, but there are a few precautions.
If you have important/interesting/valuable stuff on your computer, you need to have copies of that stuff in one or two other places. Some methods of backing up your stuff are to burn data onto DVDs, backup to external hard drives using Apple’s built-in Time Machine backup application, or, in a pinch, even email copies of important work to yourself.
One precaution is to not move or rename files that you didn't create. Mac OS X needs a lot of special files in special places, and it put them there already. Leave them be. With those two precautions, don't move files you didn't create, and keep good backups, you are pretty free to try things on your Mac without risk of hurting anything.
Whoops. I think I broke it! How do I get MacDoctors to come to my office or home to help me?
MacDoctors offers LA's most trusted ONSITE Apple Certified repairs and technical solutions. Call us at (310) 733-9066 and we'll be there ASAP.
If your machine is having an electrical, mechanical or physical problem we can advise you on the best solution. Even if your machine is out of warranty, we can get it up and running again (or advise you if it might be time to move on to new one).
Did Picasso Influence the Mac Finder Icon?

Here is an interesting article by Adam Rosen from Cult of Mac magazine:
The double mirrored face in the blue Mac Finder icon has always been a recognizable piece of Macintosh lore. But did the concept for this graphic originate at Apple in Cupertino in the 1980s, or much earlier on another continent?
Blogger Cattani Simone has noticed some similarities to a portion of Picasso's painting Two Characters (Deux Personnages), 1934, located at MART, the Museum of Modern Art in Rovereto (TN) Italy:
The icon of the Macintosh Finder seems very similar to the face of one of the characters of the work of the Spanish artist. Initially I told myself that it wasn't possible. I've never heard about that and anyway someone would know the story for sure. but on the internet there seems to be no correspondence between these things or at least. No one has mentioned it in the network.
Coincidence, or Great Artist Stealing? Inquiring minds need to know.
Out-of-Warranty Mac Repairs, Service and Support for all of the Greater Austin area
MacDoctors can repair any model of Apple Computer that's out there, no matter how old (or odd) it may be. But with the way technology advances so rapidly, older computers are sometimes not worth the cost of fixing. We understand you're probably attached to your computer, but it might be time to move on.
If the cost of the repair begins to look like it might be more than what the computer is actually worth, we'll let you know, and help you decide how to move forward.
Frequently, people will try to upgrade a computer by adding a larger hard drive or more RAM. Sadly, this will only postpone the inevitable.
Networking Solutions help computers talk to one another
MacDoctors offers complete solutions including design, implementation, and support for networking in your home or office. If you simply need help getting your Mac communicating with your DSL or cable modem or wireless router or need your Mac to seamlessly integrate with the PCs on your network, MacDoctors is here to help.
My whole computer network is down. Can MacDoctors help?
Yes, please call us at (310) 733-9066 to arrange an onsite visit.
Quits, Crashes, Freezes and Kernel Panics
No, that is not the law firm MacDoctors uses, but some of the most common and frustrating issues you might encounter on your normally rock-solid Apple Mac. Here are some of the most common vexations MacDoctors encounters:
Some keys on my keyboard are typing numbers, and others don't work at all
You are probably using a laptop, and may have accidentally pushed the Num Lock function key (F6 on most laptops). Push it again to regain your normal keyboard.
My Mac froze up. Now what?
Pressing the Option (alt) key and the Command key (the one next to the space bar, with the Apple icon and the clover) and the Escape key simultaneously will let you force-quit the current program (the one that froze). You'll see a window that lets you select which application to force-quit. Be aware that when you force-quit you lose all unsaved work in that particular program, but other open programs remain open and usable. If this doesn't work, you've probably lost all your work since you last saved. Restart with the power switch or the reset button or press these three buttons together: Command-Control-Power On (on Macs without a reset button).
Startup Tones and Blinking Lights
The Mac's distinctive startup chime is more than an aural brand, it indicates a successful hardware test (P.O.S.T. "Power On Self Test"). If you don't hear the chime but instead hear a single tone, a series of tones, or see blinking lights, your Mac is indicating a hardware problem. This may be the logic board, bad RAM, the power manager, a video card, etc..
Bad RAM
Сan be a common culprit on newer Macs, a blinking sequence of lights at startup can indicate this condition. See your Mac Owner's Manual (or Google for instructions) on how to remove and install RAM.
If RAM isn't the issue, check the Apple Knowledge Base for information. Unfortunately non-standard startup tones are the "Check Engine" lights of the Macintosh world.
Once the screen turns grey the hardware tests are complete, and the Mac looks for a boot volume.
Software now dominates the startup process.
Flashing Question Mark with Folder, or Circle/Slash
The flashing question mark or a circle/slash means your Mac can’t find a valid startup disk. This can indicate a corrupt installation of Mac OS X or a failed (or failing) hard drive.
When the Apple Logo does appear, your Mac has found a valid system disk and Mac OS X begins loading.
Apple Logo with Spinning Gear
Once the spinning gear appears the BSD kernel (Darwin) has assumed command and begins loading device drivers. Shortly thereafter it transfers command to the almighty (and controversial) launchd process. Such are the workings of UNIX.
What this means for us mortals is that when a Mac stalls at the Apple logo or the logo with a spinning gear, it probably has a corrupt Mac OS X installation. It may also be having trouble accessing an internal or external hardware component, but this is less likely.
Rebooting your Mac in Safe Mode can sometimes get things working well enough that a second, normal reboot then works normally.
Hold down the Shift key at startup to boot in Safe Mode.
Blue Screen or Blank Desktop
After the Operating System has finished loading the login window process manager takes over and deposits you at your desktop. A hang at a blue screen, at the login window, or at the image of your blank desktop often indicates a problem with a User Account. Corrupt Fonts or bad Preference Files (.plist) are common culprits.
My screen just got all wonky and grey with a message in English, French, German and Japanese, and now nothing responds.
That's called a
The
Um, you know, like everything important.
When the kernel receives instructions it doesn't expect, it may panic and freeze the computer. Your only recourse is to reboot your computer by pressing the reset button, holding down the power button until it shuts off, or even pulling the power cable in extreme circumstances.
“You need to restart your computer.”
Mac crashes can take on all sorts of appearances – the Spinning Beach Ball being perhaps the most familiar – but Apple has succeeded in scaring the bejesus out of many users with this dialog. It is accompanied by the screen slowly darkening from top to bottom before a multilingual warning appears:
A kernel panic can happen at virtually any point in the boot process and may indicate a corrupt OS, an incompatible kernel extension, or a hardware problem. Try a Safe Boot to disable non-Apple extensions. If that doesn't work try disconnecting peripherals, removing RAM, PCI cards, etc...
Kernel panics should be very rare. If they are frequent or repeatable, first suspect kernel extensions that are installed with PCI cards and USB hardware. Although they live in /System/Library/Extensions, they are intricately connected with your system, and you shouldn't just drag them in and out. Reinstall the latest updates to any third-party hardware you have, using the installers provided by the vendors or find newer versions online.
Kernel panics can also indicate a bad RAM (memory) module that needs replacing.
If none of that works, you may have more serious hardware problems, such as a bad logic board or processor.
Call MacDoctors at (310) 733-9066 for an evaluation.
My computer takes a really long time to boot
Believe it or not, this may indicate a network problem. Mac OS X doesn't need a network, but if one is present it needs to be working properly. Make sure your Ethernet cable has a good connection, or try unplugging it entirely.
Unless you are on a corporate or educational network, you can safely delete the /Library/Preferences/DirectoryService folder to see if that helps. (If you are on a large network, check with your network administrator to see if they advise against this procedure, as it will reset your connections to any master directory servers on your network.) You may also have a problem with the internal or external disks connected to your Mac. Disconnect all external drives, eject CDs and try again. If the problem persists, this is a great time to backup your data using Time machine. Then you can try Disk Utility- an application already in your computer (Pssst- it's in the Utilities folder that is inside the Applications folder. I know, I don't know why they put it in there either.)
It's even possible that you have a hardware problem. At this point, it would be a really good time to call MacDoctors at (310) 733-9066.
My programs run really slowly
The attractive interface of OS X comes at a price: every drop shadow, translucent menu, and spinning rainbow requires processing speed and memory (RAM) to run. Since OS X is so good at multitasking, we all now tend to run many programs at the same time. That, too, requires more memory. You will probably never see an error in Mac OS X complaining that your Mac is out of memory. Instead, your system will begin using more and more of your hard disk as temporary RAM storage. This is called Paging out, and it slows down your Mac considerably. (To see for yourself, open Activity Monitor from /Applications/Utilities. This shows every process running on your Mac, its usage of the CPU, memory and virtual memory. At the bottom of the main window, click on System Memory. Check that the number of Page Outs isn't growing quickly over time.)
Here are some things to try to speed things up again:
1. Revise your expectations. A four-year-old iMac will never be as snappy as the latest machine running the latest Operating System.
2. Check the Dock frequently to see what is running (indicated by a small white dot underneath or alongside the application icon), and quit the programs you aren't using. Remember that closing an application's windows does not quit the program. To quit, click on the application's dock icon, open the application's menu (named Word, iTunes, Safari, etc.) and choose Quit Word (Quit iTunes, Quit Safari, etc.), or just click and hold on the application's icon in the dock, and select Quit in the small menu that pops up.
3. Always keep at least 10% of the storage space on your hard drive free. Too little empty space on your startup hard drive will slow a system to a snail's pace. To check the disk space, click once on the icon of your startup disk and select Get Info from the Finder menu. Disk space Used and Available is shown under General. You may need to click the triangle next to General to reveal this information.
4. Add more RAM to your system. The more the merrier! Your Mac came with enough to keep it happy and just working, but why not double or quadruple the size of the "brain" of the machine?
Call MacDoctors at (310) 733-9066 for help or advice.
What does Repair Disk Permissions do?
Every file, folder and program on your hard drive has associated permissions that specify which users can read, write, or run that file. For example, you can set up your computer so that your cat can't delete your dog's files. These complex permissions can become confused or corrupt, and even administrators can be prevented from opening programs.
When your system was first installed, and every time you install an application or an update, the installer leaves a receipt on your system. This receipt (in /Library/Receipts) lists what files were installed, where, and what the permissions were supposed to be. (The receipt files are optimized for computer use, and aren't easy for users to read.)
The Repair Disk Permissions function reads all these receipts, and attempts to reset the files on your disk to match their state at installation. This can be quite useful.
A CD or DVD is stuck in my Mac
Don't pull it out with pliers; that might destroy the drive. Try launching iTunes and clicking the Eject button in the lower right corner. If this doesn't work, try restarting the computer while holding down the mouse button (the left one if you use a two button mouse) or holding down the Eject key if your keyboard has one. If that doesn't work, try ejecting the disc by carefully pushing a straightened paper clip into the little hole alongside the drive (if any). If that still doesn't work, try restarting while holding down the Command-Option-O-F key combination to enter Open Firmware, type eject cd in lower case letters, then press Return. Then type: mac-boot and press Return again.
If this doesn't work, the Mac probably needs to be disassembled to get the disc out, and the drive might even be damaged. This is an excellent time to call MacDoctors at (310) 733-9066 because you won't believe all the tiny little screws of different sizes you need to take out to get at it!
Backing Up Your Stuff: What is a backup?
A backup is an exact copy of your files on an external storage drive.
Why should I backup?
Even the most reliable computer can fail or experience data corruption. Computers can be left in taxis, dropped, or damaged in fires. You could accidentally delete your wedding or baby pictures. A warranty may cover failure of computer hardware but there is no warranty protection for the operating system, applications, data loss or corruption. While the causes of software and hardware problems are many, the solution is simple: Back it up!
We recommend making two, or even three, backups of precious files. We also suggest keeping at least one copy at a different location in case of fire or theft. Sooner or later you are guaranteed to lose data. Fortunately there are many ways to backup your Macintosh.
What makes hard drives prone to failure?
Hard drives are incredible feats of engineering. When they were first invented fifty years ago, they were the size of a refrigerator. Now they can be the size of your thumb, and hold more data than that fridge-sized drive did. Twenty years ago you only had a few term papers on your hard drive, but now you have your email, your photos, your music and much more. It's one very concentrated point of potential failure. Inside every hard drive are one or more platters coated with magnetic material. The platter is spinning at 4,200 to 10,000 RPM. There are tiny read/write heads floating over the platter on delicate arms. The distance from head to platter is less than the breadth of a human hair. If the head accidentally touches the platter, it acts like a snowplow, scraping the magnetic material and your data off the platter. Forever.
And that's only one way they can fail.
Drive technology is improving all the time. Every day they figure out how to cram more data into less space, so while they are making the drives smarter and safer, they are making the data denser and more fragile.
Backups are the safety net that can make a disaster into no big deal.
Let MacDoctors help you decide what method of backup is right for you and assist you in the purchase and set up. Call us at (310) 733-9066.